Methods to Clear CCleaner Cache: Increase System Performance
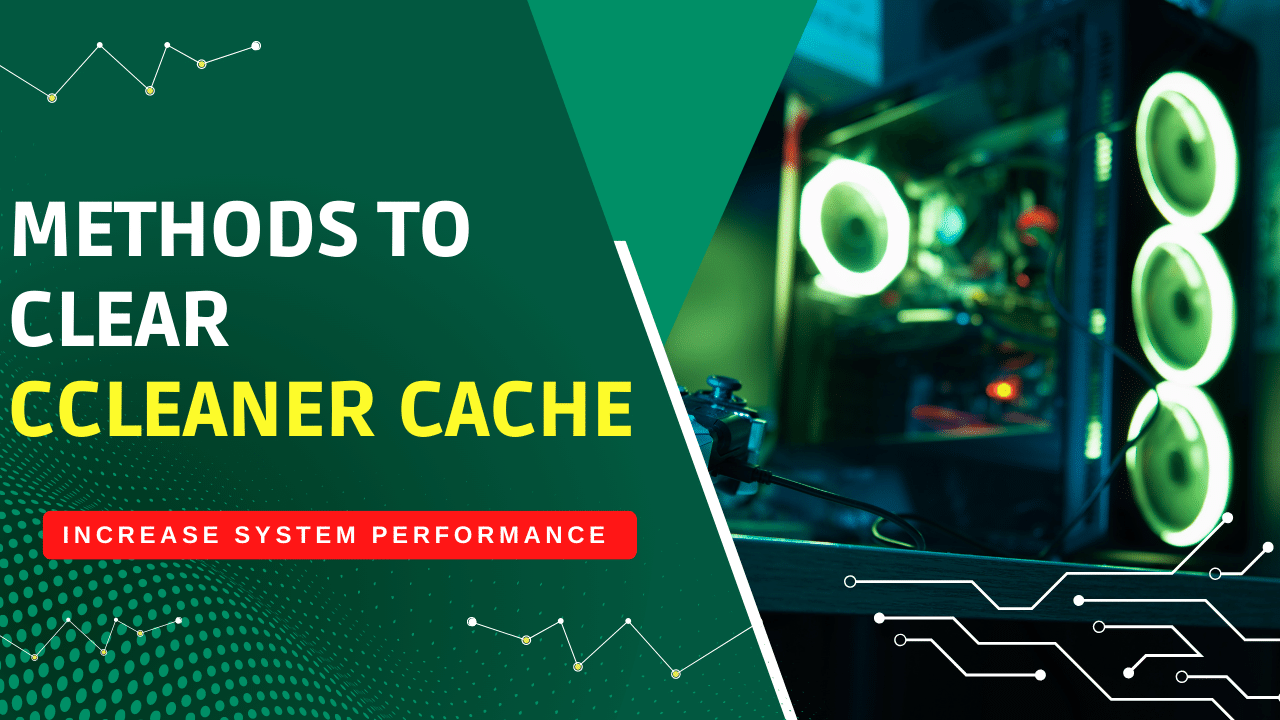
System performance optimization is crucial in our fast-paced digital environment. Our computer systems collect temporary files and extraneous data over time, which can slow them down. The well-known optimization program CCleaner provides an easy solution for users to clean their cache and improve system speed. In this tutorial, we will see the detailed instructions to clear CCleaner cache on Mac operating systems.
You can improve the responsiveness and performance of your system by following these guidelines while freeing up critical storage space. This article will provide you with the information and resources you need to clear your app cache , no matter if you are a computer newbie or a techie. Let’s dig in and discover the keys to a faster and more efficient computing experience.
Table of Contents
Easy Steps to Remove CCleaner Cache on Mac
How to Clear CCleaner Cache on Mac
Fortunately, there are a couple of ways to remove most cache files from your Mac. The simplest and best steps will be done last. Feel free to jump straight to the conclusion if you can’t wait for the answer. Let’s see how to manually delete your cache if you want.
By going to your web browser’s settings, you can delete the browser’s cache files. It can be a bit more difficult to clear the system and user cache files. Here’s how to do both.
Clear CCleaner cache in Safari
- Launch Safari and choose “ Preferences ” from the dropdown list after selecting “Safari” from the menu bar.
- Select the checkbox next to “Show Develop menu in menu bar” by clicking “ Advanced ” after which.
- The “ Development ” menu item will appear in the upper left corner of the screen.
- Select “Develop” and then ” Empty caches” .
Clear CCleaner cache in Chrome
- Launch Chrome, then choose “Settings” from the dropdown menu in the upper right corner.
- Click on “ Clear browsing data ” under the “ Security and privacy ” heading on the left.
- Choose the period from the dropdown box (“All time” will remove everything for you).
- Check the box next to “ Cached images and files ” Before clicking “ Clear date.”
- How to delete system or user cache with CCleaner
Before attempting to clear system or user cache files, always make a backup of all system files . You cannot reverse clear the cache after it has been done, and therefore, certain system processes may not work as intended.
To clear CCleaner’s cache, follow these steps:
- Launch Finder and choose “Go,” followed by ” Go to Folder …”
- Enter ” /Library/Caches/” and press “Go”.
- Now you can choose the files or folders you want to delete.
- Drag the cache files into the “Trash” on your dock.
- Select “ Empty Trash ” using the context menu on the “Trash” icon.
Automatic way to clear CCleaner cache
You can use third-party apps like iMyMac PowerMyMac to clear CCleaner’s cache if you want a more automatic method. You can completely clean up and improve your Mac using the PowerMyMac program. Doing so may increase productivity, protect user privacy, and save space on a Windows or Mac computer.
Get a free trial now!
On your Mac or Windows computer, you can quickly locate and remove anything unnecessary, saving a lot of storage space. PowerMyMac can help you remove any unnecessary programs and files from your computer. PowerMyMac is a fantastic program to clean up Mac operating systems. Your computer’s storage space can be increased if you clear CCleaner’s cache using the Junk Cleaner option. On your Mac or Windows computer, it is suggested that you use PowerMyMac Junk Cleaner to clear CCleaner cache.
- Launch the Junk Cleaner program, then press the SCAN button to start scanning your computer for unnecessary files.
- You will have the opportunity to bundle all the worthless documents on your computer when the scanning procedure is complete.
- Just choose the document you want to delete and click ” Select All. “
- Selecting ” CLEAN ” will immediately remove the items you have selected from the list.
- Upon completion of the cleaning procedure, a pop-up screen titled “ Erasing Completed ” will display.
Extra Tips: Do you want to uninstall CCleaner to free up storage?
You can remove CCleaner to reclaim more storage space if you decide you no longer need it or want to investigate other optimization solutions (choosing to clear CCleaner’s cache is not the only solution). Do the following to remove CCleaner on your computer:
- Windows : On a machine running Windows, use the Start menu to access the “Control Panel.” Look for the “Programs” or “Programs and Features” button in Control Panel. Right click on CCleaner in your list of installed applications and choose “ Uninstall “.
- Mac : On a Mac, look in the Applications directory for the CCleaner program. “ Move to Trash ” can be chosen by right-clicking on the CCleaner icon. Then, to completely uninstall CCleaner from your Mac, empty the .
In addition to the above steps, you can use PowerMyMac’s app uninstall feature for a faster and easier CCleaner uninstall process . To select the optimization tool that best meets your goals, consider other solutions and research their capabilities.
Also Read: 9 Alternatives to Groupon to save money
Conclusion
One of the most essential steps in maintaining an organized and effective computer system is to clear CCleaner’s cache. Both Windows and Mac users can successfully clear CCleaner cache files by following the simple instructions provided in this article, which will improve system speed and free up storage space.
Also, using programs like PowerMyMac offers an automatic way to clear CCleaner cache files, which significantly speeds up the procedure. To ensure that your computer continues to run quickly and effectively for years to come, remember to routinely clear your cache and investigate other optimization solutions.
